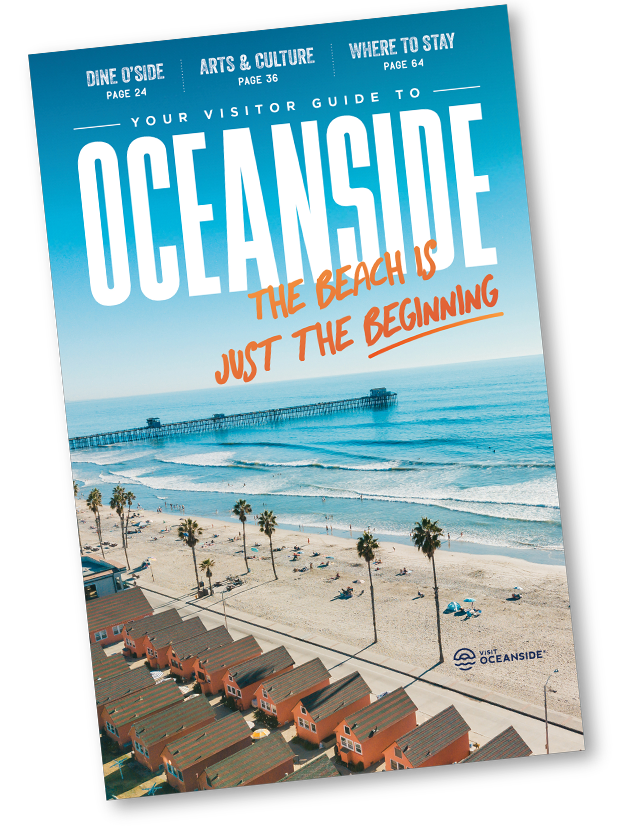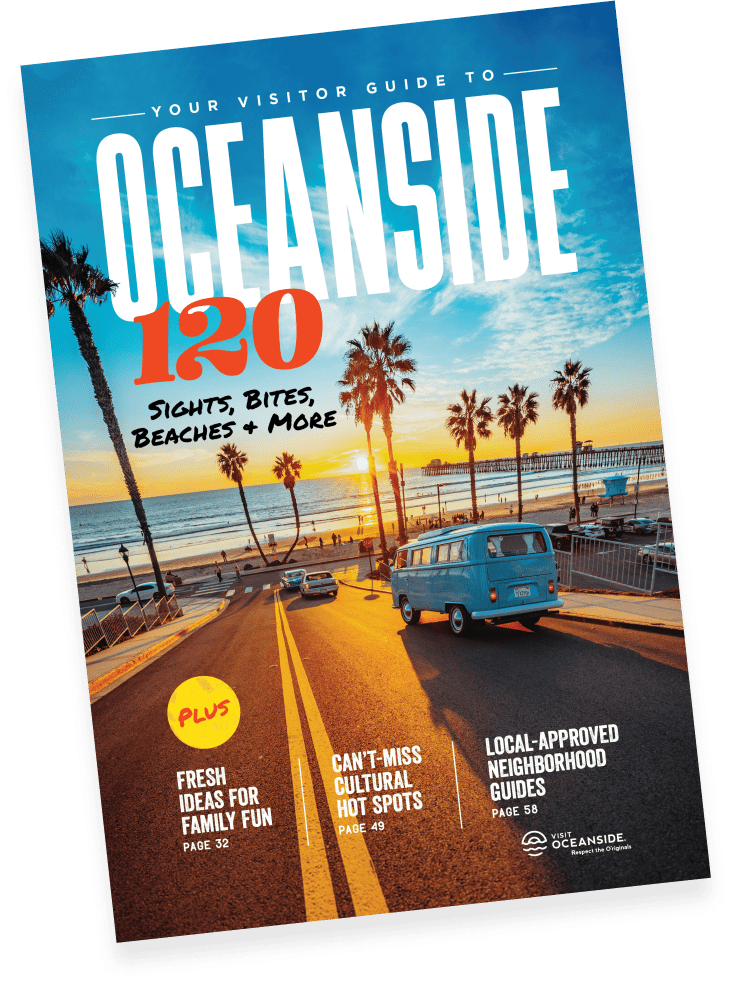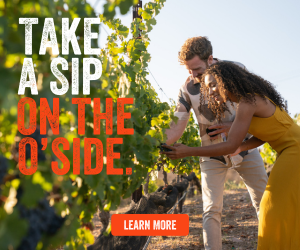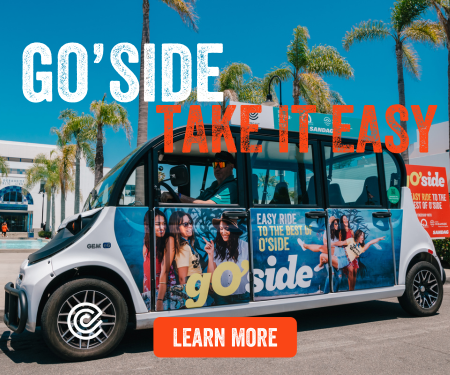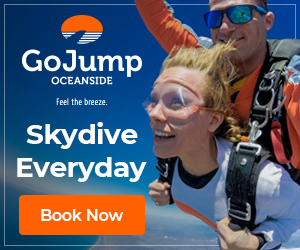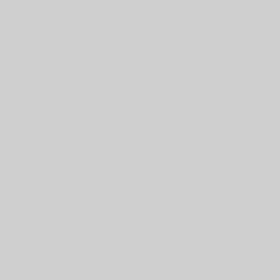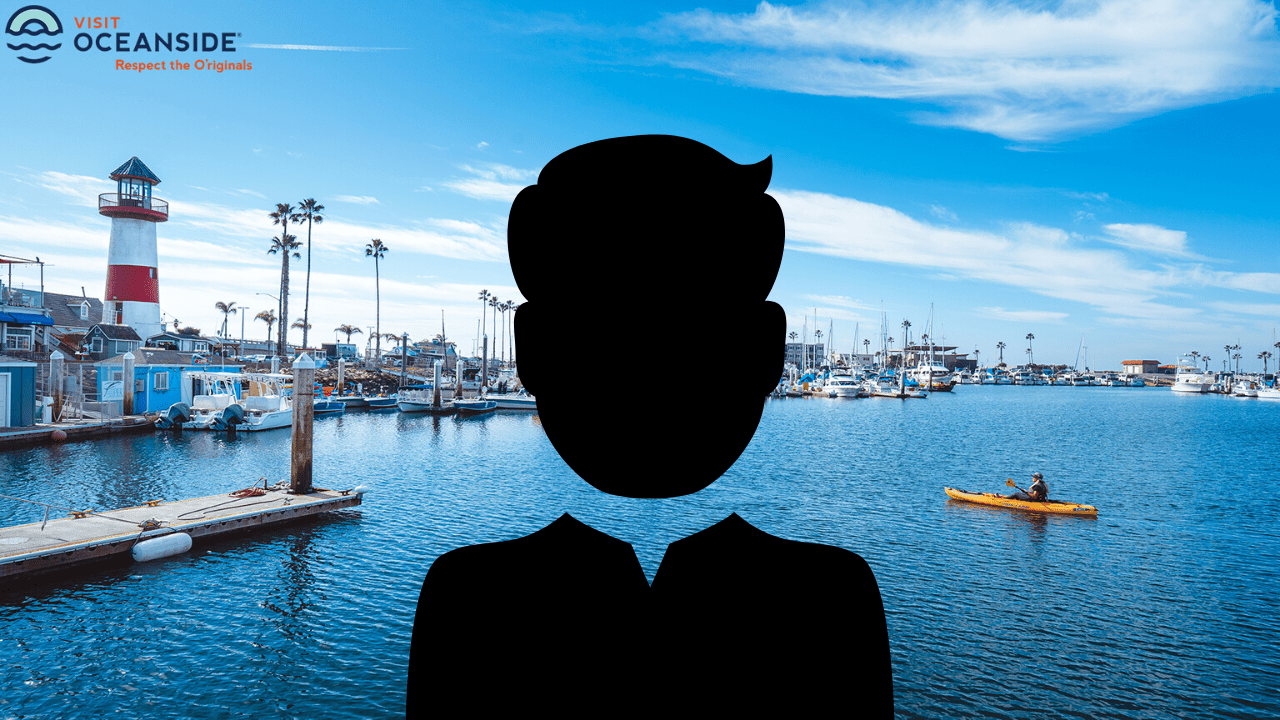
13 O’mazing Oceanside Zoom Backgrounds
Have you ever experienced Zoom fatigue? You know…the feeling that you can only sit at so many tables or couches around your house before you just get bored! We totally get it. We’ve all been there!
To help make your next virtual team meeting, family happy hour or neighborly video call more O’riginal, we’re sharing our stunning Oceanside views straight to your screen. Follow the directions below to download our Oceanside Zoom photos and videos to bring our dream destination to your next virtual meeting. Enjoy the view!
How To Download The Backgrounds
[vc_tta_accordion color=”white” c_align=”center” active_section=”0″][vc_tta_section i_position=”right” i_type=”openiconic” i_icon_openiconic=”vc-oi vc-oi-down-circle” add_icon=”true” title=”Photos” tab_id=”1587064301995-8270c740-f33b”]
1. Click on any image you’d like to use
2. A separate window will open with the image
3. Right click and select “Save Image As”
[/vc_tta_section][vc_tta_section i_position=”right” i_type=”openiconic” i_icon_openiconic=”vc-oi vc-oi-down-circle” add_icon=”true” title=”Videos” tab_id=”1587064302054-20b9bdfa-63a1″]
1. Click on the “Download” link to open up the video file of your choice in Dropbox
2. The video will automatically begin to download to your computer
Tip: *Video downloads are larger files, make sure you have space to complete the download*
[/vc_tta_section][/vc_tta_accordion]
How To Add Your New Backgrounds To Zoom
Method 1
[vc_tta_accordion color=”white” c_align=”center” active_section=”0″ collapsible_all=”true”][vc_tta_section i_position=”right” i_type=”openiconic” i_icon_openiconic=”vc-oi vc-oi-down-circle” add_icon=”true” title=”Sign in to the Zoom web portal” tab_id=”1587152841953-af588720-79f6″]
Sign in or create account here
[/vc_tta_section][vc_tta_section i_position=”right” i_type=”openiconic” i_icon_openiconic=”vc-oi vc-oi-down-circle” add_icon=”true” title=”Launch your Zoom meeting with ‘Video On'” tab_id=”1587152842042-98019536-07a6″]
1. Click on the up facing arrow next to the “Stop Video” button
2. Click on “Video Settings”
3. Select “Virtual Background”
[/vc_tta_section][vc_tta_section i_position=”right” i_type=”openiconic” i_icon_openiconic=”vc-oi vc-oi-down-circle” add_icon=”true” title=”Navigate to the “Choose Virtual Background“ box” tab_id=”1587152842136-f31b7190-93a2″]
1. In the right hand corner of the “Choose Virtual Background” box, look for the “+” symbol
2. Click the “+” symbol and select either “Add Image” or “Add Video”
3. Select the photo or video you want added as your background, then click “Open”
4. Enjoy your virtual hangouts all across Oceanside!
[/vc_tta_section][/vc_tta_accordion]
Method 2
[vc_tta_accordion color=”white” c_align=”center” active_section=”0″ collapsible_all=”true”][vc_tta_section i_position=”right” i_type=”openiconic” i_icon_openiconic=”vc-oi vc-oi-down-circle” add_icon=”true” title=”Launch Zoom Application” tab_id=”1587152833178-e8d49b9f-6934″]
Locate the Zoom Application on your device and open it
[/vc_tta_section][vc_tta_section i_position=”right” i_type=”openiconic” i_icon_openiconic=”vc-oi vc-oi-down-circle” add_icon=”true” title=”Open Zoom Application Settings” tab_id=”1587152823760-e4acb3de-f3c7″]
Select the settings “gear icon” under your account thumbnail on the top right of the application screen
[/vc_tta_section][vc_tta_section i_position=”right” i_type=”openiconic” i_icon_openiconic=”vc-oi vc-oi-down-circle” add_icon=”true” title=”Select “Virtual Background“ and add files” tab_id=”1587152823848-1318fcd1-b3d5″]
1. Locate and click “Virtual Background” from the list of settings
2. Click the “+” symbol and select either “Add Image” or “Add Video”
3. Select the photo or video you want added as your background, then click “Open”
4. Enjoy your virtual hangouts all across Oceanside!
[/vc_tta_section][/vc_tta_accordion]
Photos

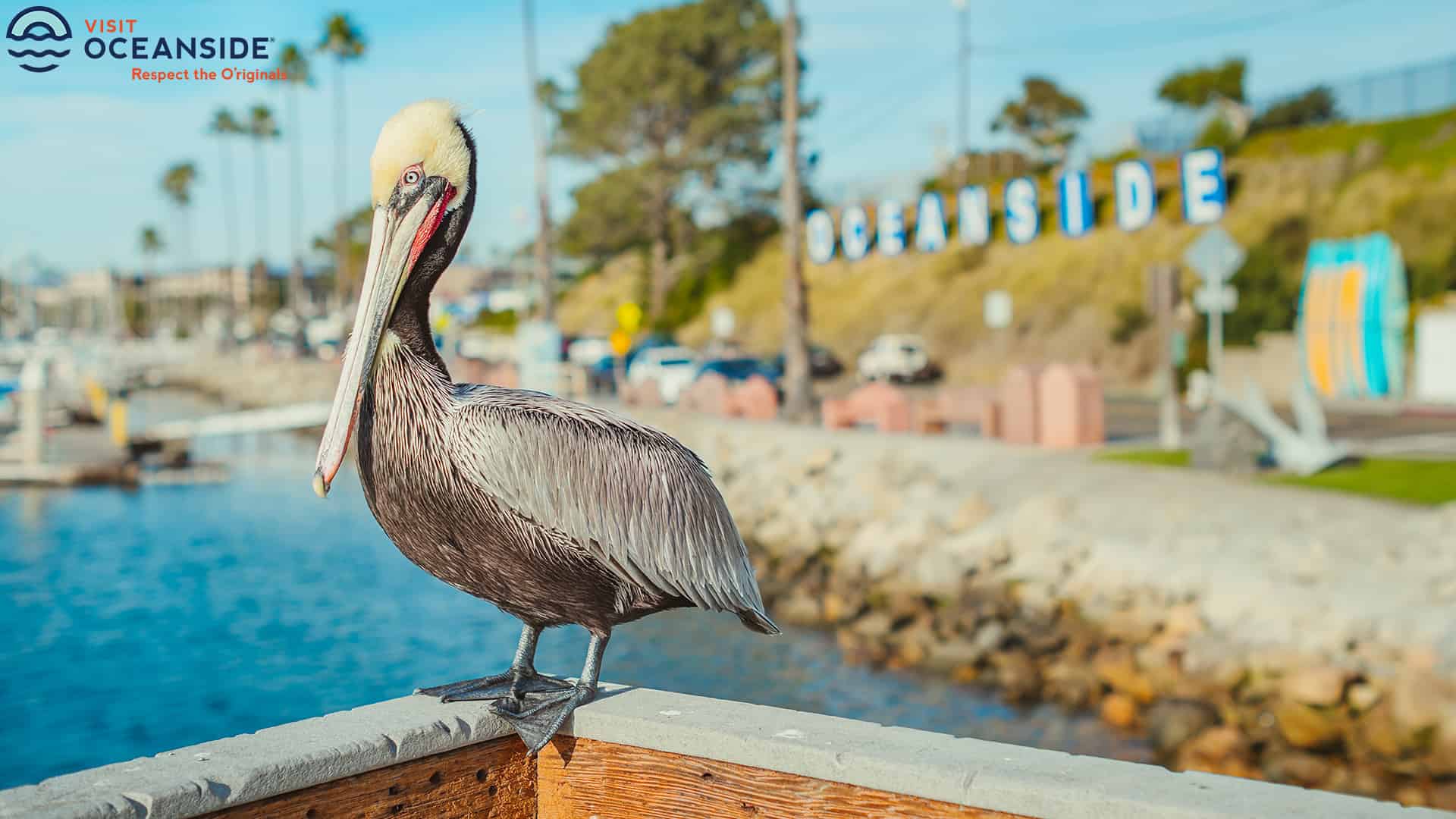


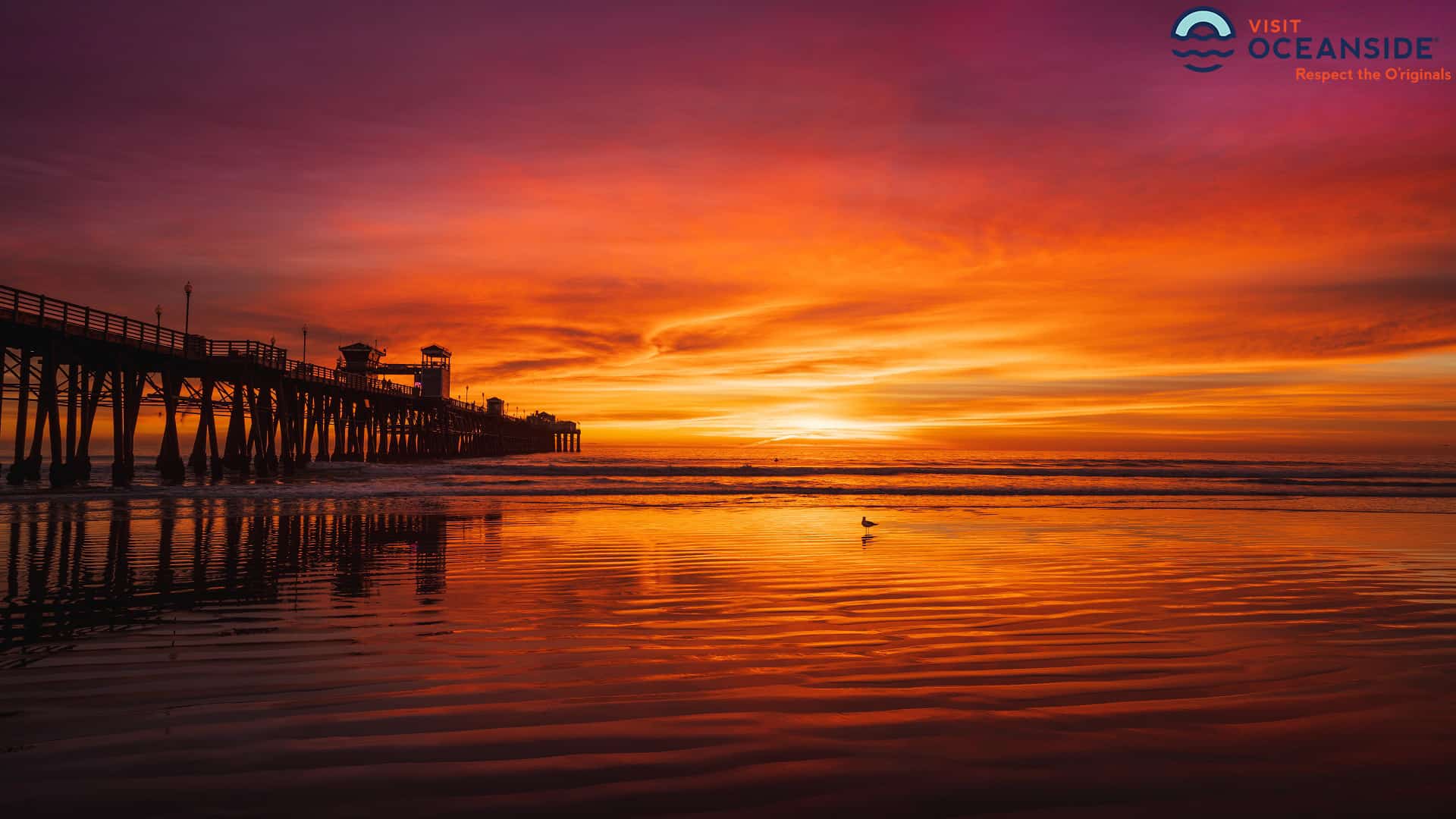





Videos
DOWNLOAD
DOWNLOAD
DOWNLOAD